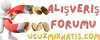Eren
New member
Excel Otomatik Hesaplama Nasıl Yapılır?
Excel, muazzam bir hesaplama ve veri analizi aracı olmasının yanı sıra, otomatik hesaplama işlevleriyle de ön plana çıkar. Otomatik hesaplama, belirli bir formül veya işlev kullanarak Excel'in veri setindeki değişikliklere anında tepki göstermesini sağlar. Bu, veri güncellendiğinde veya değiştiğinde, işlemlerin tekrar elle yapılmasına gerek kalmadan, sonuçların otomatik olarak güncellenmesini sağlar. İşte Excel'de otomatik hesaplama yapmanın adımları:
1. Hücreye Formül Girme:
İlk adım, otomatik hesaplama için bir formülü veya işlevi belirli bir hücreye girmektir. Bunun için hedef hücreyi seçip formül çubuğuna ya da hücre düzenleme çubuğuna formülü yazabilirsiniz. Örneğin, toplama işlemi için "=A1+A2" gibi bir formül girebilirsiniz.
2. Formülü İşlevsel Hale Getirme:
Formülü yazdıktan sonra, Enter tuşuna basarak ya da formül çubuğundan çıkarak formülü onaylamalısınız. Bu, Excel'in formülü anlayarak işlevsel hale getirmesini sağlar. Artık formül, hücrelerin değerlerini otomatik olarak kullanarak sonucu hesaplayabilir.
3. Hücre Değerlerini Güncelleme:
Otomatik hesaplama, hücrelerdeki değerler değiştiğinde veya güncellendiğinde çalışır. Bu nedenle, formülde kullanılan hücrelerdeki değerleri güncellediğinizde, Excel otomatik olarak formülü yeniden hesaplar ve sonucu günceller.
4. Otomatik Hesaplama Seçeneklerini Ayarlama:
Excel'de otomatik hesaplama işlevini etkinleştirmek için birkaç seçenek bulunur. Bunlar arasında, "Hesaplama Seçenekleri" penceresinden otomatik hesaplama modunu seçmek ve Excel dosyasını açtığınızda otomatik hesaplamanın başlatılmasını sağlamak yer alır.
5. Formül ve İşlevleri Kullanma:
Excel'in sunduğu geniş formül ve işlev kitaplığı sayesinde çeşitli otomatik hesaplama işlemleri gerçekleştirilebilir. Toplama, çıkarma, çarpma gibi basit aritmetik işlemlerinden karmaşık finansal veya istatistiksel hesaplamalara kadar birçok işlemi formül ve işlevlerle otomatize edebilirsiniz.
6. Hata Kontrolü ve Düzeltme:
Otomatik hesaplama yaparken, hata yapma olasılığı her zaman vardır. Formülde bir hata fark ederseniz, Excel size hata türünü belirten bir uyarı gösterecektir. Bu durumda, formülü gözden geçirip düzeltmek için hata ayıklama araçlarını kullanabilirsiniz.
Excel'de otomatik hesaplama yapmak, veri analizi sürecini hızlandırır ve verimliliği artırır. Formülleri ve işlevleri doğru bir şekilde kullanarak, karmaşık hesaplama işlemlerini tekrar tekrar elle yapmaktan kaçınabilirsiniz. Bu, veri odaklı çalışanlar için önemli bir zaman tasarrufu sağlar ve hesaplamaların doğruluğunu artırır.
Benzer Sorular ve Cevaplar
1. Otomatik hesaplama nasıl etkinleştirilir?
Otomatik hesaplama, Excel'in varsayılan ayarı olarak gelir. Ancak, bir dosyayı açtığınızda otomatik hesaplamanın başlaması için "Hesaplama Seçenekleri" penceresinden "Otomatik" modunu seçmeniz gerekebilir.
2. Excel'de toplama işlemi nasıl yapılır?
Excel'de toplama işlemi için, toplanacak hücrelerin referanslarını belirterek bir formül yazmanız yeterlidir. Örneğin, "=A1+A2" formülü ile A1 ve A2 hücrelerinin değerlerini toplayabilirsiniz.
3. Excel'de işlevler nasıl kullanılır?
Excel'in geniş işlev kitaplığından yararlanmak için, bir hücreye formül yazarken "=" işaretinden sonra işlevin adını ve gerekli parametreleri girersiniz. Örneğin, toplama işlemi için "=SUM(A1:A10)" gibi bir formül kullanabilirsiniz.
4. Excel'de otomatik hesaplama modunu nasıl değiştiririm?
Otomatik hesaplama modunu değiştirmek için, "Formüller" sekmesinden "Hesaplama Seçenekleri"ne tıklayarak "Hesaplama Seçenekleri" penceresini açın. Buradan, hesaplama modunu "Otomatik", "Yarı Otomatik" veya "Manuel" olarak seçebilirsiniz.
5. Otomatik hesaplama neden çalışmıyor olabilir?
Otomatik hesaplama işlevi bazı durumlarda devre dışı olabilir. Bunun nedeni olarak, hesaplama seçeneklerinin yanlış yapılandırılması, büyük veri setlerindeki performans sorunları veya Excel'in çeşitli hataları gösterilebilir. Bu durumda, hesaplama seçeneklerini kontrol etmek ve gerekirse yeniden etkinle
Excel, muazzam bir hesaplama ve veri analizi aracı olmasının yanı sıra, otomatik hesaplama işlevleriyle de ön plana çıkar. Otomatik hesaplama, belirli bir formül veya işlev kullanarak Excel'in veri setindeki değişikliklere anında tepki göstermesini sağlar. Bu, veri güncellendiğinde veya değiştiğinde, işlemlerin tekrar elle yapılmasına gerek kalmadan, sonuçların otomatik olarak güncellenmesini sağlar. İşte Excel'de otomatik hesaplama yapmanın adımları:
1. Hücreye Formül Girme:
İlk adım, otomatik hesaplama için bir formülü veya işlevi belirli bir hücreye girmektir. Bunun için hedef hücreyi seçip formül çubuğuna ya da hücre düzenleme çubuğuna formülü yazabilirsiniz. Örneğin, toplama işlemi için "=A1+A2" gibi bir formül girebilirsiniz.
2. Formülü İşlevsel Hale Getirme:
Formülü yazdıktan sonra, Enter tuşuna basarak ya da formül çubuğundan çıkarak formülü onaylamalısınız. Bu, Excel'in formülü anlayarak işlevsel hale getirmesini sağlar. Artık formül, hücrelerin değerlerini otomatik olarak kullanarak sonucu hesaplayabilir.
3. Hücre Değerlerini Güncelleme:
Otomatik hesaplama, hücrelerdeki değerler değiştiğinde veya güncellendiğinde çalışır. Bu nedenle, formülde kullanılan hücrelerdeki değerleri güncellediğinizde, Excel otomatik olarak formülü yeniden hesaplar ve sonucu günceller.
4. Otomatik Hesaplama Seçeneklerini Ayarlama:
Excel'de otomatik hesaplama işlevini etkinleştirmek için birkaç seçenek bulunur. Bunlar arasında, "Hesaplama Seçenekleri" penceresinden otomatik hesaplama modunu seçmek ve Excel dosyasını açtığınızda otomatik hesaplamanın başlatılmasını sağlamak yer alır.
5. Formül ve İşlevleri Kullanma:
Excel'in sunduğu geniş formül ve işlev kitaplığı sayesinde çeşitli otomatik hesaplama işlemleri gerçekleştirilebilir. Toplama, çıkarma, çarpma gibi basit aritmetik işlemlerinden karmaşık finansal veya istatistiksel hesaplamalara kadar birçok işlemi formül ve işlevlerle otomatize edebilirsiniz.
6. Hata Kontrolü ve Düzeltme:
Otomatik hesaplama yaparken, hata yapma olasılığı her zaman vardır. Formülde bir hata fark ederseniz, Excel size hata türünü belirten bir uyarı gösterecektir. Bu durumda, formülü gözden geçirip düzeltmek için hata ayıklama araçlarını kullanabilirsiniz.
Excel'de otomatik hesaplama yapmak, veri analizi sürecini hızlandırır ve verimliliği artırır. Formülleri ve işlevleri doğru bir şekilde kullanarak, karmaşık hesaplama işlemlerini tekrar tekrar elle yapmaktan kaçınabilirsiniz. Bu, veri odaklı çalışanlar için önemli bir zaman tasarrufu sağlar ve hesaplamaların doğruluğunu artırır.
Benzer Sorular ve Cevaplar
1. Otomatik hesaplama nasıl etkinleştirilir?
Otomatik hesaplama, Excel'in varsayılan ayarı olarak gelir. Ancak, bir dosyayı açtığınızda otomatik hesaplamanın başlaması için "Hesaplama Seçenekleri" penceresinden "Otomatik" modunu seçmeniz gerekebilir.
2. Excel'de toplama işlemi nasıl yapılır?
Excel'de toplama işlemi için, toplanacak hücrelerin referanslarını belirterek bir formül yazmanız yeterlidir. Örneğin, "=A1+A2" formülü ile A1 ve A2 hücrelerinin değerlerini toplayabilirsiniz.
3. Excel'de işlevler nasıl kullanılır?
Excel'in geniş işlev kitaplığından yararlanmak için, bir hücreye formül yazarken "=" işaretinden sonra işlevin adını ve gerekli parametreleri girersiniz. Örneğin, toplama işlemi için "=SUM(A1:A10)" gibi bir formül kullanabilirsiniz.
4. Excel'de otomatik hesaplama modunu nasıl değiştiririm?
Otomatik hesaplama modunu değiştirmek için, "Formüller" sekmesinden "Hesaplama Seçenekleri"ne tıklayarak "Hesaplama Seçenekleri" penceresini açın. Buradan, hesaplama modunu "Otomatik", "Yarı Otomatik" veya "Manuel" olarak seçebilirsiniz.
5. Otomatik hesaplama neden çalışmıyor olabilir?
Otomatik hesaplama işlevi bazı durumlarda devre dışı olabilir. Bunun nedeni olarak, hesaplama seçeneklerinin yanlış yapılandırılması, büyük veri setlerindeki performans sorunları veya Excel'in çeşitli hataları gösterilebilir. Bu durumda, hesaplama seçeneklerini kontrol etmek ve gerekirse yeniden etkinle