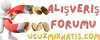How to Sharpen Renders in Blender: Enhancing Your 3D Images
Creating stunning 3D renders is an art form in itself, and mastering the post-processing techniques can elevate your work to the next level. One crucial aspect of refining your renders is sharpening them to enhance details and clarity. In Blender, the process of sharpening renders involves several steps, each contributing to the overall quality of the final image.
[1] Understanding the Importance of Sharpening
Before delving into the specifics of sharpening renders in Blender, it's essential to understand why sharpening is necessary. Rendering engines often produce slightly soft images, especially when using anti-aliasing techniques to smooth out jagged edges. Sharpening helps to counteract this softness and bring out the intricate details in your scene, making the image appear crisper and more defined.
[2] Using the Compositor
One of the most efficient ways to sharpen renders in Blender is by utilizing the Compositor. After rendering your image, you can open the Compositor workspace and add a "Filter" node. Connect the render output to the "Image" input of the Filter node, and then select the "Sharpen" filter from the dropdown menu. Adjust the "Size" parameter to control the strength of the sharpening effect. You can preview the changes in real-time by enabling the "Backdrop" option.
[3] Applying the Sharpen Modifier
Another method to sharpen renders in Blender is by using the Sharpen modifier. This modifier allows you to apply sharpening directly to your 3D geometry, which can be particularly useful for enhancing specific elements in your scene, such as textures or fine details. To use the Sharpen modifier, select the object you want to sharpen, navigate to the "Modifiers" tab in the Properties panel, and add a new "Sharpen" modifier. Adjust the "Factor" parameter to control the amount of sharpening applied to the object.
[4] Utilizing High Pass Filters
High pass filters are commonly used in image processing to enhance details by isolating high-frequency information. In Blender, you can achieve a similar effect by using the "Filter" node in the Compositor. After adding a Filter node, change the filter type to "High Pass" and adjust the "Distance" parameter to control the level of detail extraction. Combine the high pass filter with a "Mix" node set to "Add" to overlay the sharpened details onto the original image.
[5] Fine-Tuning with Node Groups
For more advanced users, creating custom node groups can provide greater control over the sharpening process. By combining various filters and adjustments within a single node group, you can create a tailored sharpening solution that meets your specific needs. Experiment with different combinations of filters, such as blurs, edge detections, and contrast enhancements, to achieve the desired level of sharpness and clarity in your renders.
[6] Final Touches and Considerations
After applying sharpening to your renders, it's essential to evaluate the results and make any necessary adjustments. Pay attention to areas that may become overly sharpened or introduce artifacts, such as noise or halos around edges. Additionally, consider the intended output of your renders, as the level of sharpening may vary depending on whether the images are destined for print or digital display. By carefully balancing the sharpening effect, you can enhance the visual impact of your renders while maintaining a natural and professional appearance.
In conclusion, sharpening renders in Blender is a crucial step in the post-processing workflow that can significantly improve the quality of your 3D images. Whether you choose to use the Compositor, apply modifiers, or create custom node groups, understanding the various techniques available will empower you to refine your renders and create stunning visualizations that captivate your audience.
Creating stunning 3D renders is an art form in itself, and mastering the post-processing techniques can elevate your work to the next level. One crucial aspect of refining your renders is sharpening them to enhance details and clarity. In Blender, the process of sharpening renders involves several steps, each contributing to the overall quality of the final image.
[1] Understanding the Importance of Sharpening
Before delving into the specifics of sharpening renders in Blender, it's essential to understand why sharpening is necessary. Rendering engines often produce slightly soft images, especially when using anti-aliasing techniques to smooth out jagged edges. Sharpening helps to counteract this softness and bring out the intricate details in your scene, making the image appear crisper and more defined.
[2] Using the Compositor
One of the most efficient ways to sharpen renders in Blender is by utilizing the Compositor. After rendering your image, you can open the Compositor workspace and add a "Filter" node. Connect the render output to the "Image" input of the Filter node, and then select the "Sharpen" filter from the dropdown menu. Adjust the "Size" parameter to control the strength of the sharpening effect. You can preview the changes in real-time by enabling the "Backdrop" option.
[3] Applying the Sharpen Modifier
Another method to sharpen renders in Blender is by using the Sharpen modifier. This modifier allows you to apply sharpening directly to your 3D geometry, which can be particularly useful for enhancing specific elements in your scene, such as textures or fine details. To use the Sharpen modifier, select the object you want to sharpen, navigate to the "Modifiers" tab in the Properties panel, and add a new "Sharpen" modifier. Adjust the "Factor" parameter to control the amount of sharpening applied to the object.
[4] Utilizing High Pass Filters
High pass filters are commonly used in image processing to enhance details by isolating high-frequency information. In Blender, you can achieve a similar effect by using the "Filter" node in the Compositor. After adding a Filter node, change the filter type to "High Pass" and adjust the "Distance" parameter to control the level of detail extraction. Combine the high pass filter with a "Mix" node set to "Add" to overlay the sharpened details onto the original image.
[5] Fine-Tuning with Node Groups
For more advanced users, creating custom node groups can provide greater control over the sharpening process. By combining various filters and adjustments within a single node group, you can create a tailored sharpening solution that meets your specific needs. Experiment with different combinations of filters, such as blurs, edge detections, and contrast enhancements, to achieve the desired level of sharpness and clarity in your renders.
[6] Final Touches and Considerations
After applying sharpening to your renders, it's essential to evaluate the results and make any necessary adjustments. Pay attention to areas that may become overly sharpened or introduce artifacts, such as noise or halos around edges. Additionally, consider the intended output of your renders, as the level of sharpening may vary depending on whether the images are destined for print or digital display. By carefully balancing the sharpening effect, you can enhance the visual impact of your renders while maintaining a natural and professional appearance.
In conclusion, sharpening renders in Blender is a crucial step in the post-processing workflow that can significantly improve the quality of your 3D images. Whether you choose to use the Compositor, apply modifiers, or create custom node groups, understanding the various techniques available will empower you to refine your renders and create stunning visualizations that captivate your audience.